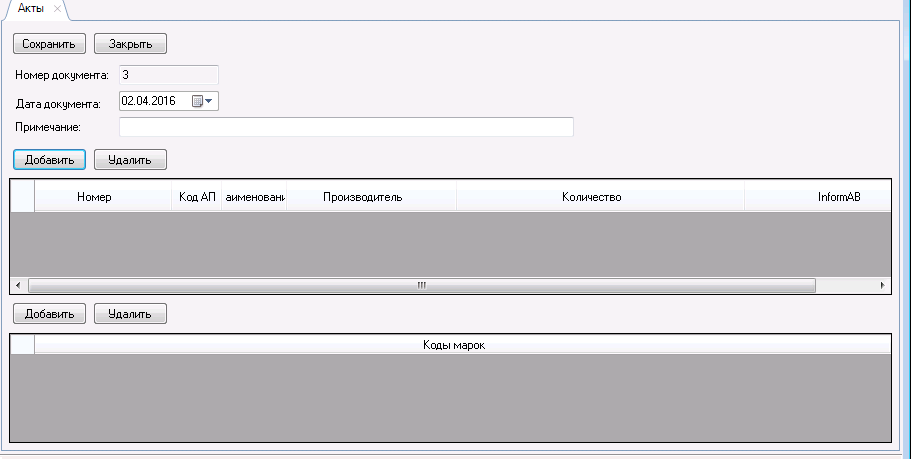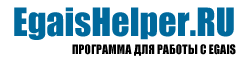Для изменения текущей организации зайти в меню
Сервис/Обслуживаемые УТМ – список УТМов, которые опрашивает программа

Текущий УТМ, в котором мы работаем, подсвечивается голубым цветом (первый пункт на скрине). Для изменения УТМа, выделить УТМ и в контекстном меню выбрать Текущий УТМ.
Разделы/Справочник/Контрагенты
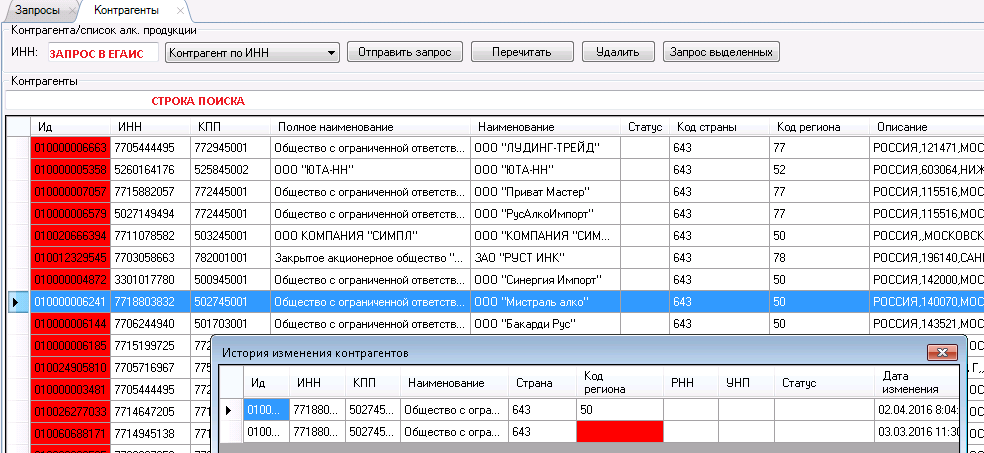
Поиск контрагентов осуществляется в СТРОКЕ ПОИСКА. Поиск ведётся по ФСРАРИД контрагента, ИНН и по полному имени, не важно, что вы будете вводить. Если контрагент не найден, то можно сформировать запрос в егаис по ИНН или ФСРАРИД контрагента. В строку ЗАПРОС В ЕГАИС ввести ИНН или ФСРАРИД, в выпадающем списке выбрать вариант запроса и нажать на кнопку отправить запрос.
При получении ТТН, данные по контрагенту не изменяются, в логе выходит информация, что данные в базе и во входящем документе отличаются. Для уточнения данных, необходимо отправить запрос в ЕГАИС по ИНН или ФСРАРИД, либо если он имеется в базе, выделить его или нескольких контрагентов (полную строку, как показано на рисунке) и нажать на кнопку Запрос выделенных. Через некоторое время будет получен ответ из ЕГАИС с актуальными данным.
Красным помечаются контрагенты, у которых есть изменения в реквизитах. Посмотреть их можно из контекстного меню, либо меню Функция/История изменения контрагентов. В первой строке актуальные данные, всё что ниже, данные, которые были до Даты изменения.

Разделы/ Справочник/Алкопродукция
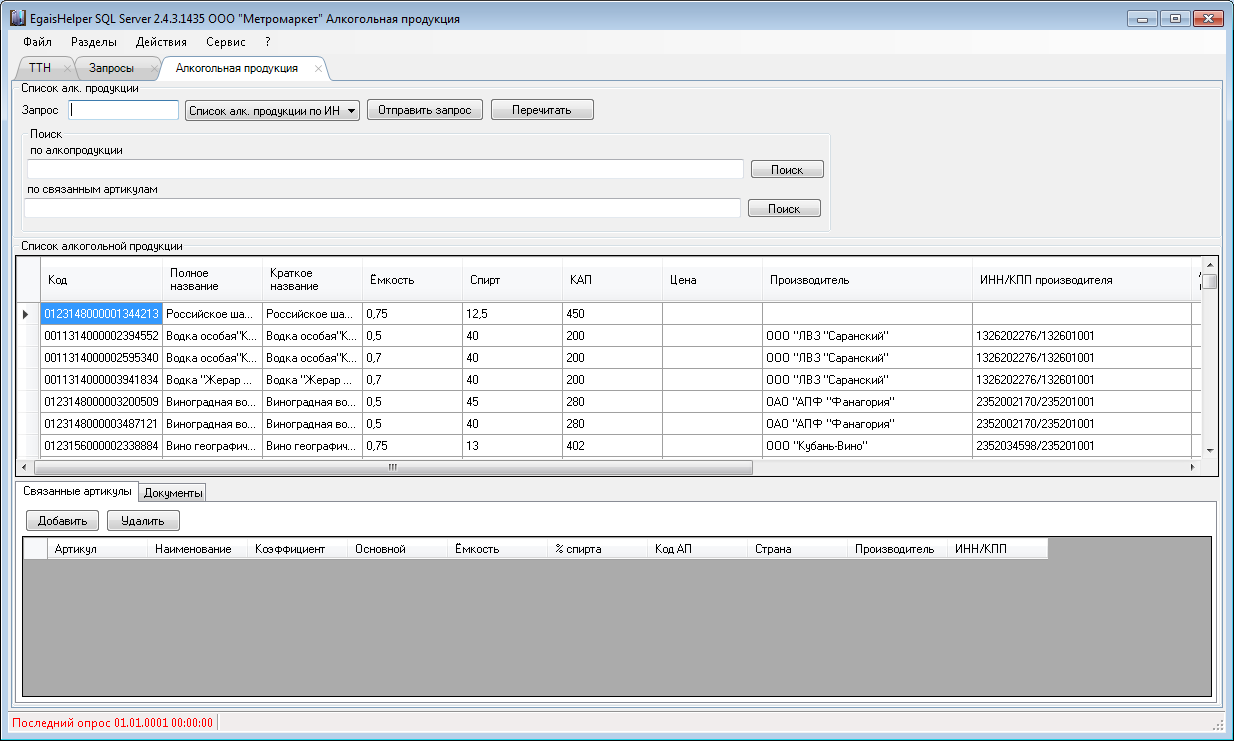
Принцип работы тот же, что и в контрагентах. В строке поиска добавляется только поиск и запрос по акцизной марке. При сканировании акцизной марки в строку поиска по алкогольной продукция, она преобразуется в алкокод.
Внизу окна отображаются связанные с выделенным алкокодом артикулы учётной системы. На вкладке Документы таблица со списком документов, в которых имеется выделенный алкокод.
Разделы/Справки/Справки форма 1 и форма 2
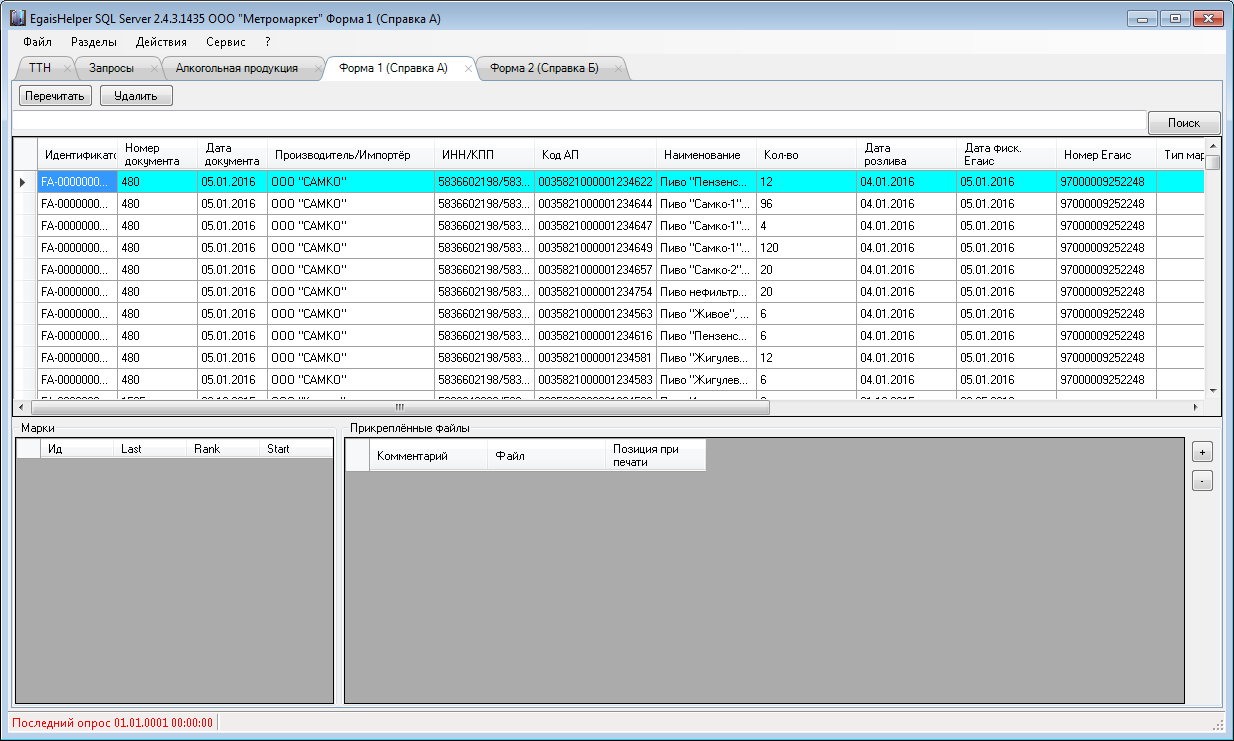 Таблицы со справками РФУ 1 и РФУ2
Таблицы со справками РФУ 1 и РФУ2
Разделы/ТТН
Цвета в таблице ТТН:
-
MediumSeaGreen зелёный - завершённая операция
(Акт принятия или Акт расхождения принят) и ТТН проведена -
OrangeRed красный - отклонённые накладные
-(Акт отклонения или Акт расхождение отказ) и (ТТН не проведена или не зарегистрирована)
-отправили ТТН, но по каким-то причинам ЕГАИС её не провёл(на остатках например товара нет), пришёл тикет отказа -
Orange оранжевый - Накладные, которые нужно редактировать
-Пришла ТТН, нужно отправить акт
-Отправили ТТН, пришёл акт расхождения -
LightSteelBlue серый - ожидание реакции на ТТН от получателя или отправителя
Отправили ТТН, ожидаем реакции получателя
Отправили акт расхождения, ожидаем реакции отправителя
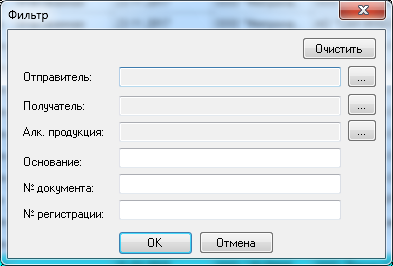
Фильтрация по основанию, номеру документа и номеру регистрации движения (TTN-0020020200) ведётся по вхождению. То есть, если номер ТТН №ПТК-0202020, достаточно ввести 020202, найдутся все ТТН, в номере которых будет 020202.

При фильтрации по дате, выставить период и нажать на кнопку Перечитать.
Двойной щелчок:
-
по номеру документа, открывает ТТН
-
по отправителю или получателю, переходит в раздел контрагенты, отображает этого контрагент
-
по регистрации движения, открывает раздел «регистрацию движения»
-
по transportid, открывает раздел Запросы к УТМ, где можно посмотреть время отправки ТТН

В ТТН имеется поиск по наименованию, алккоду и акцизной марке. Для поиска по наименованию встать на поле Наименование и начать вводить фразу, для поиска по алккоду – на поле код АП. Для поиска по акцизной марке встать на поле Код АП или Наименование и отсканировать марку, выделится искомая строка.
Помарочный приём
Помарочный приём работает как в ручном режиме через пункты меню Действия/Помарочное сканирование, так и в автоматическом режиме, если установлена галка в настройках Обслуживаемых УТМ «Приём ТТН помарочным сканированием». Если галка установлена, то переход в режим помарочного сканирования происходит автоматически.
Переход в режим помарочного сканирования в ручном режиме осуществляется нажатием пункта меню Действия/Помарочное сканирование/Начать

Рядом с кнопкой «Отправить акт» появится надпись «Идёт помарочное сканирование», фактическое количество обнулится у маркированной продукции. Необходимо нажать на кнопку Добавить и в появившееся окно сканировать акцизные марки. Так же можно загрузить список акцизных марок из файла через Действие/ Загрузить PDF417 из файла.
Отменить режим помарочного сканирования можно нажав Действия/Помарочное сканирование/Отменить
Завершение помарочного сканирования происходит с помощью отправки акта.
В случае если в одной накладной имеются пивные напитки и крепкий алкоголь, при помарочном сканировании, фактическое количество для пивных напитков редактируется вручную.
Отправка акта
Для отказа всей ТТН, достаточно нажать на кнопку Отклонить ТТН.
Для полного приёма, оставить факт. кол-во равным кол-ву по документу
Для отправки акта расхождения факт. кол-во должно отличаться от кол-ва по документу
Нажать на кнопку Отправить акт.
Связь с приходной накладной товароучётной системы(УС)
Действие/ Установить связь с накладной
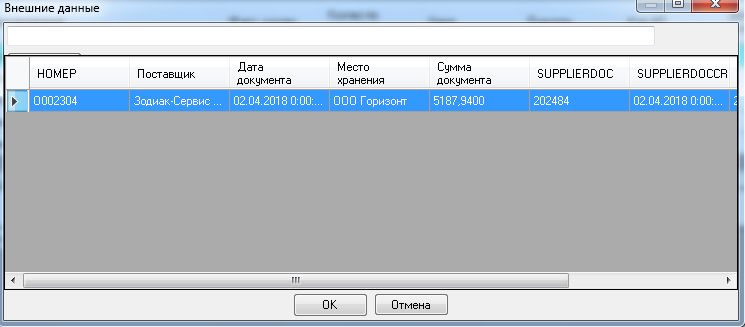
После установки связи с приходной накладной УС, справа отобразится спецификация приходной накладной УС. Алкокоды, у которых есть привязка с артикулами автоматически установят связь. Фон строк спецификации у связанных позиций будет выделен серым цветом. Для установки связи, выделите в таблице справа и в таблице слева строки и нажмите кнопку <->. Для разрыва связи нажмите кнопку Х. Если позиция есть в ТТН ЕГАИС, а реально её не привезли, выделить строку в ЕГАИС и нажать на кнопку O.
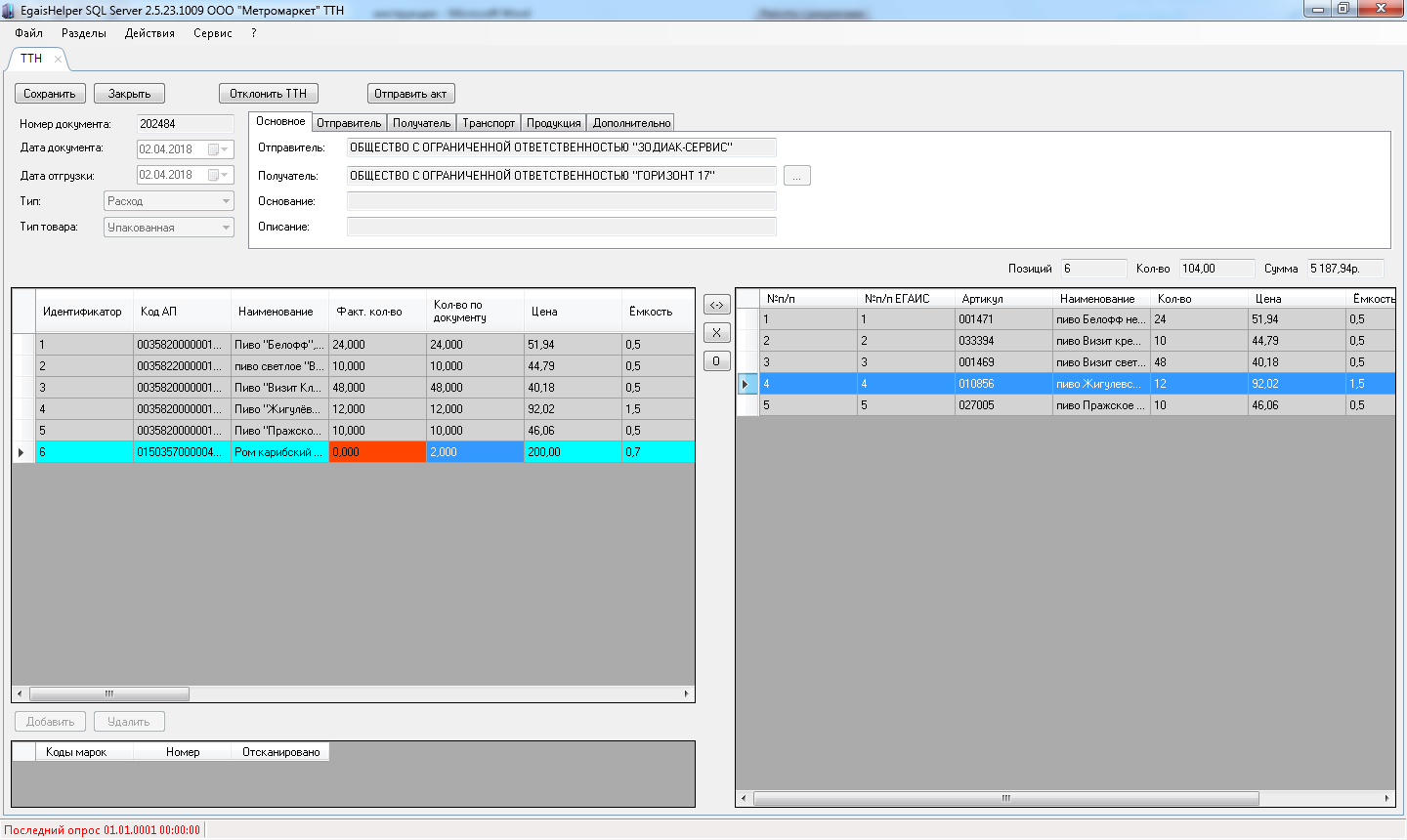
После отправки акта, связь алкокод-артикул автоматически обновится. Фактическое количество в ТТН ЕГАИС будет таким же как у связанной ТТН УС.
Создание расходной накладной или возврата поставщику
Для возврата поставщику на основании прихода, выделить ТТН и нажать меню Функции/Сформировать возврат поставщику

Если нужно вручную задать номер ТТН, убрать галку «Автогенерация номера ТТН»
Заполнить необходимые поля и нажать ОК. Откроется ТТН.
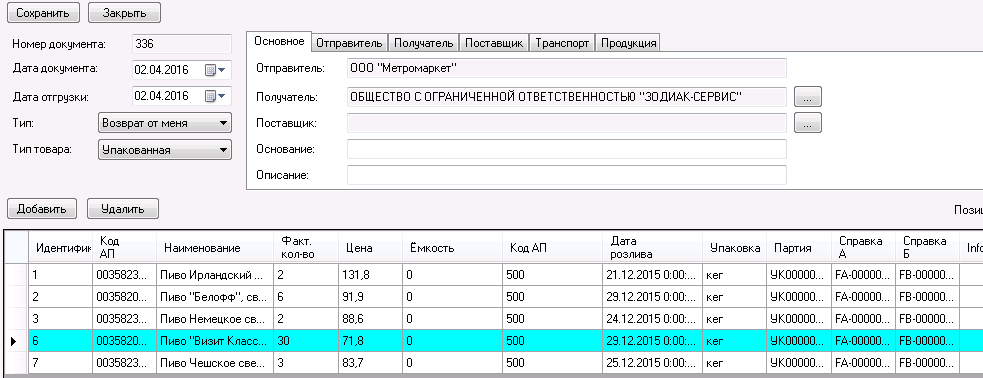
Отредактировать спецификацию ТТН, при необходимости заполнить раздел Транспорт на соответствующей вкладке. Сохранить и закрыть ТТН. Найти новую ТТН в списке и нажать на кнопку Отправить ТТН.
Для импорта строк из учётной системы меню Действие/Импорт/Экспорт/Импорт из учётной системы. Ввести номер накладной учётной системы. Таблица ТТН заполнится, если в учётной системе выбраны основания приходных накладных поставщика, то автоматически заполнятся справки А и Б. Если поля справок А и Б не заполнены, нажать на кнопку Выбор справки Б в таблице, появится список доступных справок А и Б. Так же можно вручную ввести справки.
Также существует способ возврата на основании запрошенных остатков из ЕГАИС, в случаях, когда алкопродукция не приходила через ЕГАИС (до 01.01.2016) и она была поставлена через Разделы/Акт постановки на баланс. Для этого перейти в Разделы/Остатки, нажать на кнопку Запросить остатки. После получения ответа от ЕГАИС, можно приступить к формированию накладной на основании остатков.
В разделе ТТН нажать на кнопку Новая, выбрать тип документа, заполнить получателя и нажать ОК.
Заполнить спецификацию ТТН, нажав на кнопку Добавить. Выйдет список номенклатуры, который есть на остатках. Для добавления нескольких позиций, установить галку «Не закрывать окно после добавления». Двойной щелчок мышки, добавляет позицию в спецификацию с максимальным кол-вом, которое есть на остатках. Заполнить цену, отредактировать возвращаемое кол-во, закрыть и сохранить документ и нажать на кнопку отправить ТТН.
Далее остаётся ждать действий получателя.
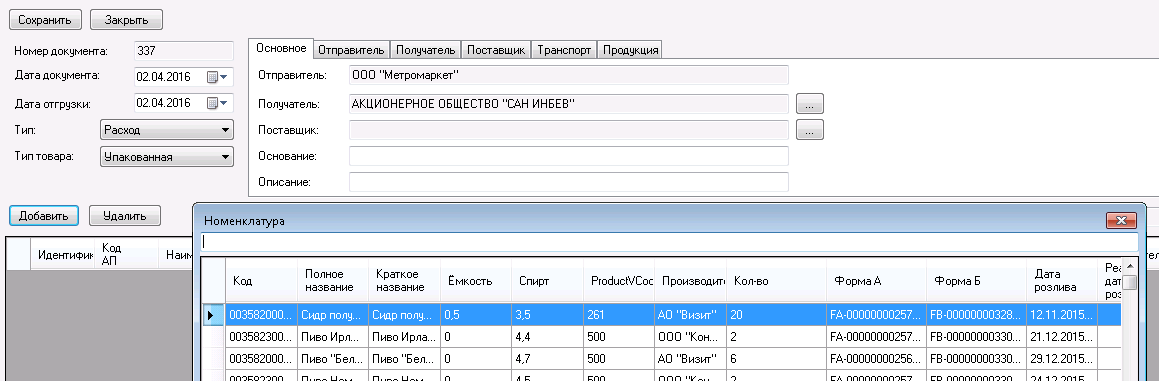
Меню Функции
-
есть возможность печати справок А и Б, но правда пока только на полноценном SQL Server работает
-
Перевыставление отказанной ТТН – формирует копию отправленной ТТН, если получатель прислал акт отказа, либо отказались сами от этой ТТН
-
Повторный запрос ТТН – запрашивает ТТН повторно по регистрации движения, например, в случае удаления документа по неосторожности.
Кнопка Печать позволяет распечатать накладную.
Кнопка Удалить удаляет красные накладные без пароля, для удаления остальных нужен пароль, указанный в readme.
В нижней части раздела ТТН отображаются тикеты и комментарии к ним от ЕГАИС и акты, полученные от получателя или отправленные нами отправителю.
По кнопке в колонке Файл XML имеется возможность открыть полученный тикет или акт, чтобы посмотреть его содержимое.

Разделы/Остатки
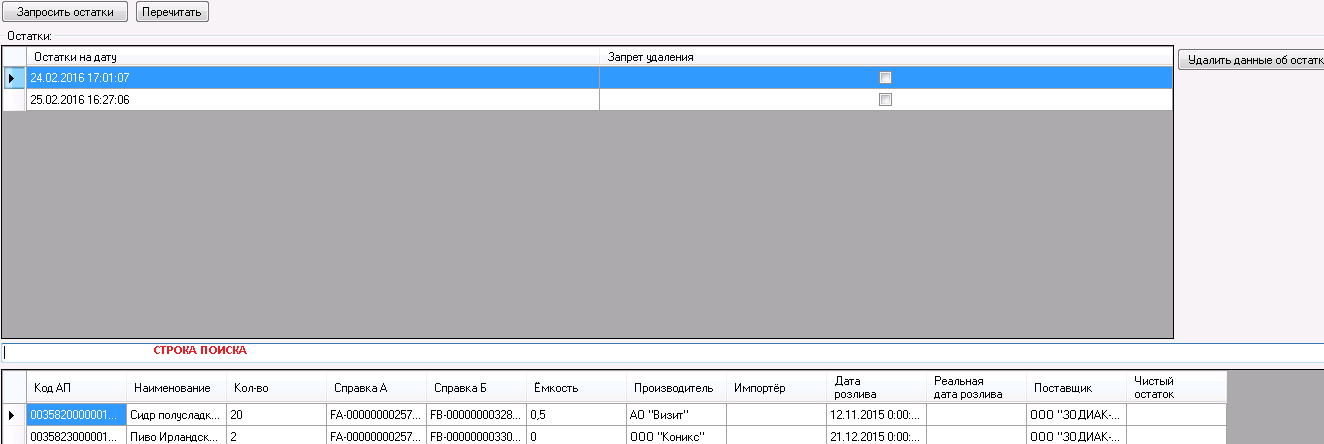
Строка поиска ищет по коду, наименованию и акцизной марке.
Меню Функции/Запретить удаление ставит галку запрета удаления. Удалить эти данные об остатках можно будет только по паролю, указанному в readme.
Разделы/Акт постановки/списания товара
Акт постановки
Нажимаем на кнопку Новый, выбираем тип документа Акт постановки на баланс, нажимаем ОК